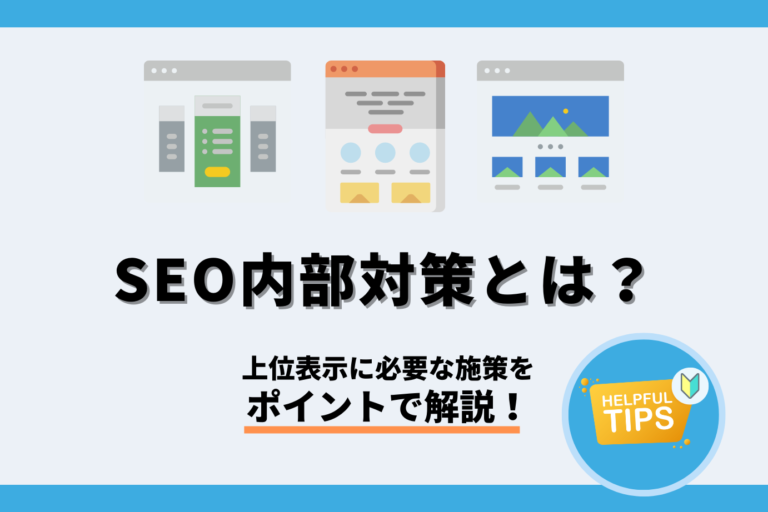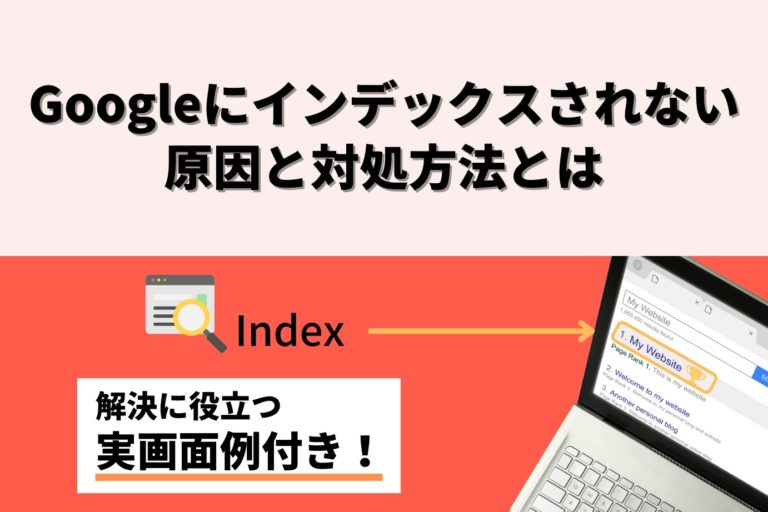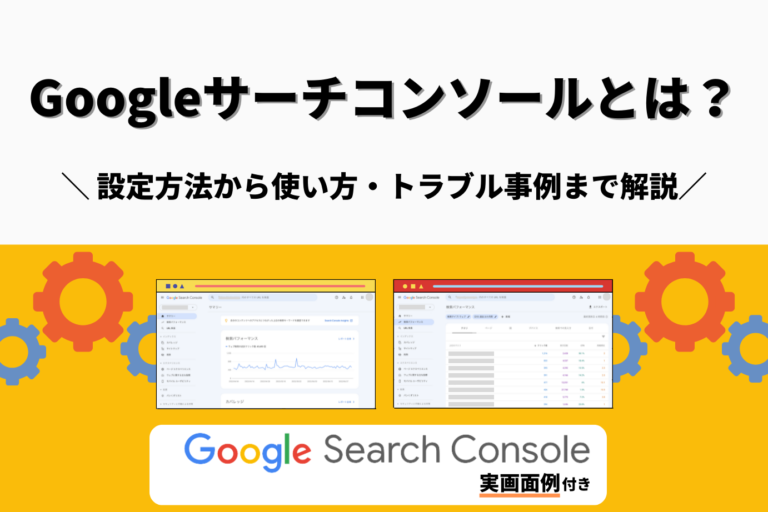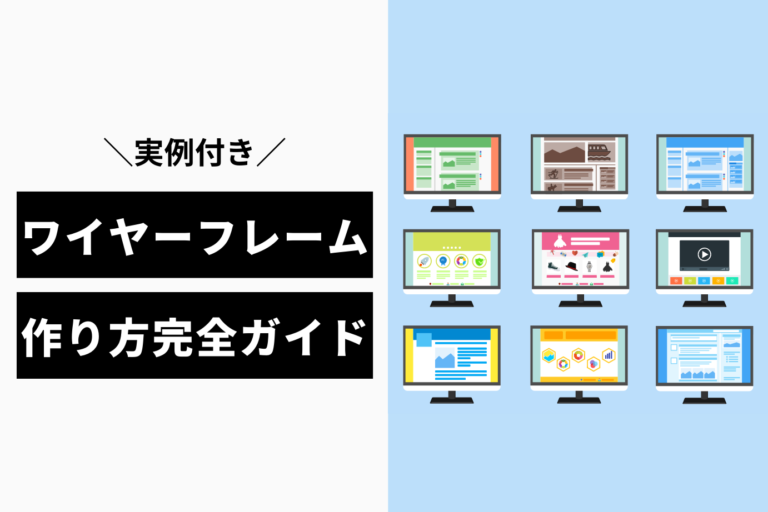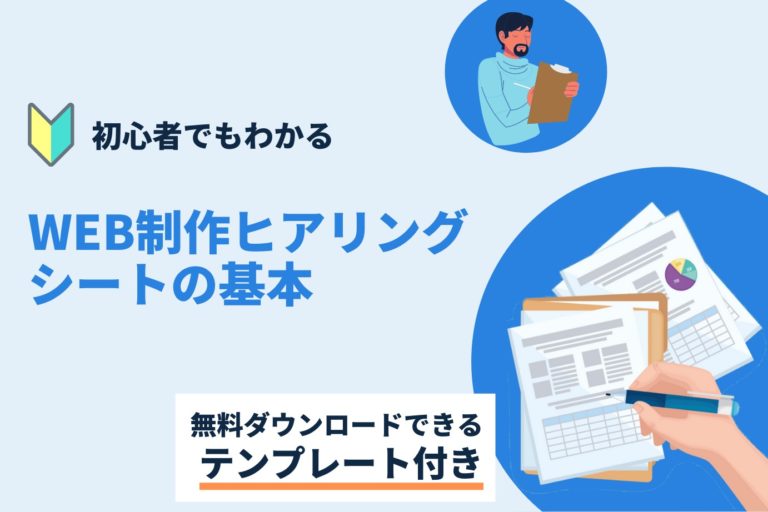【2023年最新】Googleアナリティクスの導入方法から見方・使い方まで完全解説!(GA4対応版)
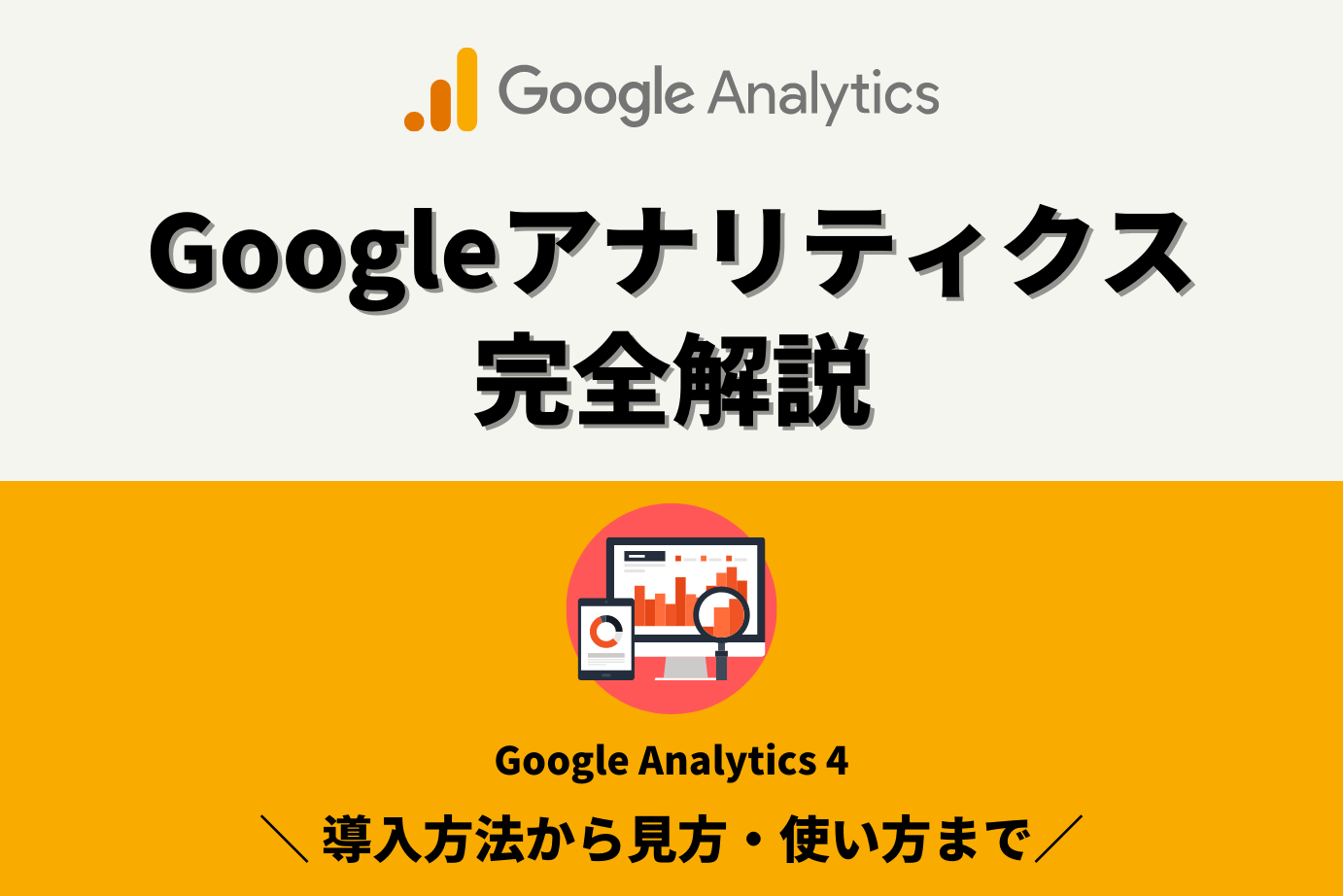
Googleアナリティクスは、2020年に次世代型のGoogleアナリティクス4(GA4)がリリースされて以降、Googleアナリティクス4(GA4)と従来型のユニバーサルアナリティクス(UA)、有料版のGoogleアナリティクス360(GA360)が存在していました。
スタンダード版のユニバーサル アナリティクス プロパティでは、2023 年 7 月 1 日をもって、新たなデータの処理がすべて停止されます。ユニバーサル アナリティクス 360 プロパティについては、アナリティクス 360 が正式に最近導入されたことを踏まえて 3 か月延長し、2023 年 10 月 1 日に新たなデータの処理を終了します。
出典:Google アナリティクス 4 でこれからに備えましょう
しかし、ユニバーサルアナリティクス(UA)とGoogleアナリティクス360(GA360)のサポート終了が発表されて以降、Googleアナリティクス4(GA4)への切り替えが進んでいます。
一方で、Googleアナリティクス4(GA4)に関する情報はほとんどのメディアで断片的にしかまとめられておらず、未だに網羅的な解説は数少ない状況です。
そこで、この記事ではGoogleアナリティクス4(GA4)について網羅的に解説しています。さらにGoogle公式からの出典や参考リンクを可能な限り掲載することで、この記事をマニュアルとしてもお使いいただけるようにしています。
今まで全容を理解できていなかった方はぜひ参考にしてください。
目次
Googleアナリティクスとは

まずはGoogleアナリティクスの基礎知識を理解していきましょう。
・Googleアナリティクスとは無料で利用可能なアクセス解析ツールである
・Googleアナリティクスの種類
・Googleアナリティクスとサーチコンソールの違い
それぞれ順番に説明していきます。
Googleアナリティクスとは無料で利用可能なアクセス解析ツールである
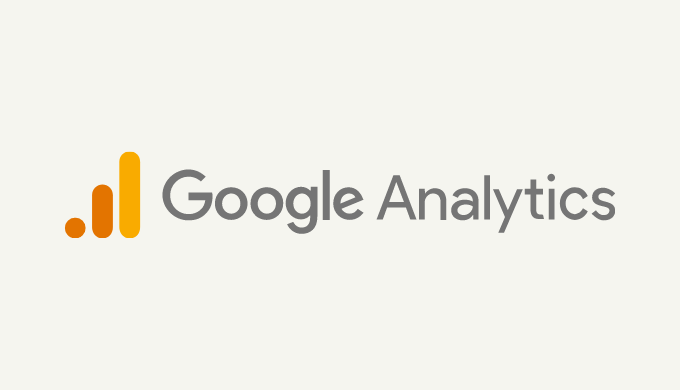
Googleアナリティクスとは、Googleが提供する無料で利用可能なアクセス解析ツールです。
Googleアナリティクスを設置したWEBサイトについて、流入してきたユーザー数や滞在時間、行動などを測定・分析することができます。
その高い機能性から多くのWEBサイトに導入される一方で、正式なマニュアルが存在しないため、自分で情報収集して学んでいく必要があります。
アクセスの測定はできても、分析にはコツが必要なツールだと言えるでしょう。
Googleアナリティクスの種類
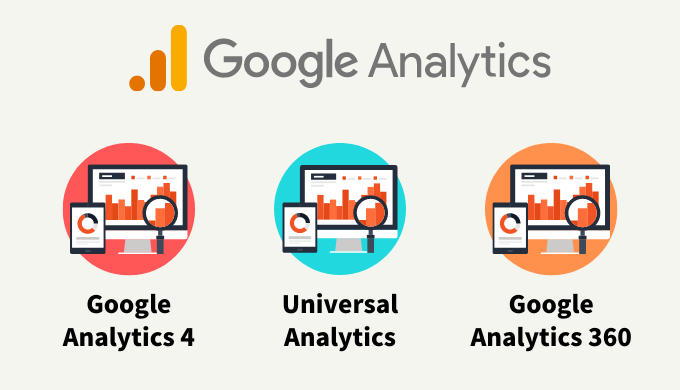
| 種類 | 概要 |
| Googleアナリティクス4 (GA4) | 2020年10月に正式リリースされた次世代型のGoogleアナリティクス |
| ユニバーサルアナリティクス (UA) | 2014年4月に正式リリースされた従来型のGoogleアナリティクス(2023年7月1日サポート終了) |
| Googleアナリティクス360 (GA360) | UAの機能を強化した有料のGoogleアナリティクス(2023年10月1日サポート終了) |
次にGoogleアナリティクスの種類について説明していきます。
本記事を執筆している2022年現在は過渡期であり、Googleアナリティクスには上記3種類のサービスが存在しています。
それぞれ順に説明します。
Googleアナリティクス4(GA4)
Googleアナリティクス4とは、2020年10月に正式リリースされた次世代型のGoogleアナリティクスです。
従来のGoogleアナリティクスではページを軸にした測定指標を用いていましたが、動画やアプリの普及に伴い、閲覧時間やスクロールなど別の軸で測定していく必要が出てきました。
例えば、WEBサイト内の動画を最後まで閲覧して離脱したユーザーは、ページで言うと1ページの閲覧ですが、動画を最後まで閲覧しているのでコンテンツには興味を持っていると考えられます。
このような、従来のGoogleアナリティクスで対応できないユーザーの行動を測定するために、登場したのがGoogleアナリティクス4だと言われています。
Googleアナリティクス4については、Googleの公式で以下のメリットが挙げられています。より現代のニーズに合わせて進化していることが分かると思います。
・プライバシーが重視され、今後起こりうる変化に対応可能
出典:次世代の Google アナリティクスのご紹介
・機械学習を活用し、カスタマー ジャーニーに関するインサイトをプラットフォームとデバイスをまたいで分析
・Google の広告プラットフォームとのシームレスな統合が強化され、キャンペーンのパフォーマンスの最適化とマーケティングの ROI の向上を実現
また、Googleアナリティクスの公式YouTubeチャンネルでGoogleアナリティクス4について紹介されている動画を掲載します。
英語ですが、どのような経緯でGoogleアナリティクス4が開発され、どのような機能が付与されたのか分かりやすくまとめられています。
ユニバーサルアナリティクス(UA)
ユニバーサルアナリティクスとは、2014年4月に正式リリースされた従来型のGoogleアナリティクスです。(2023年7月1日サポート終了となります)
それ以前のGoogleアナリティクスと違い、以下の機能が追加されて利便性がさらに向上しました。
・クロスドメインの実装
・クロスデバイス分析が可能なUser ID機能
・管理画面で設定できる機能の追加
ただし前述の通り、現在のユーザーの行動様式に対応する目的から、2023年7月1日にサポート終了することが発表されています。
Googleアナリティクス360(GA360)
Googleアナリティクス360とは、ユニバーサルアナリティクスの機能を強化した有料のGoogleアナリティクスです。(2023年10月1日サポート終了となります)
大規模な広告主や代理店の測定ニーズに合わせて、柔軟なカスタマイズや拡張が可能となっており、企業向けのサポートも充実したツールになっています。
Googleアナリティクスとサーチコンソールの違い
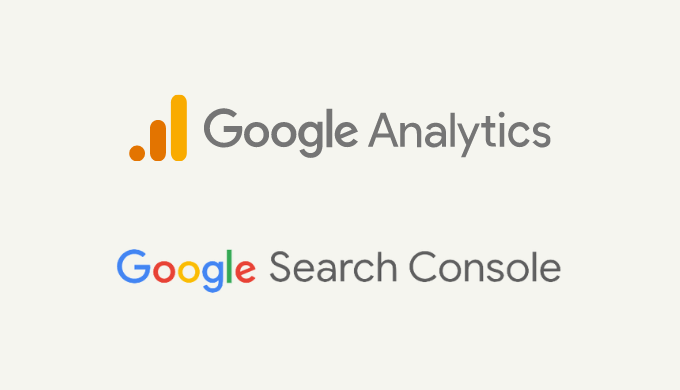
Googleアナリティクスと同じく多くのWEBサイトに導入されるツールとして、サーチコンソールがあります。
Googleアナリティクスは、ユーザーがWEBサイトにアクセスしてから離脱するまでの行動を記録するツールです。
一方、サーチコンソールは、WEBサイトのコンテンツの状態(検索順位や検索パフォーマンス、ページ数 など)を記録・管理するツールです。
このような違いがあるので、WEBサイトには両方導入しておき、目的によって使い分けましょう。
なお、サーチコンソールとGoogleアナリティクス4の連携は、2021年12月15日より可能になっています。
(リリース当初は連携できなかったため、古い情報の場合は連携できないと記述されている場合があります。注意してください。)
連携する場合は、サーチコンソール側の[設定] > [協力者]の画面から設定してください。
Starting today, you can link @googleanalytics 4 and Search Console properties ⛓️! Check out the Associations page for more details https://t.co/gyBfWMG4vH
— Google Search Central (@googlesearchc) December 15, 2021
Googleアナリティクスの導入方法
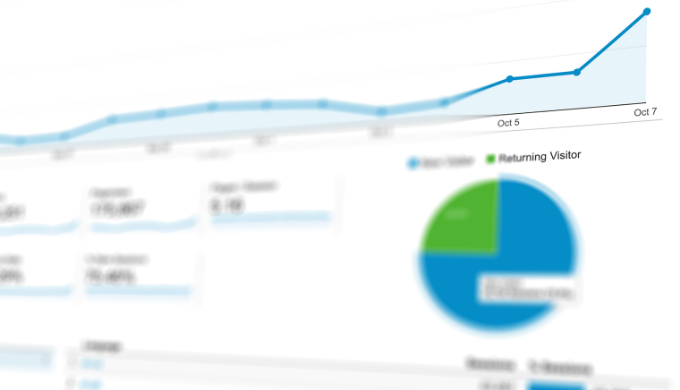
基礎知識を理解したところで、ここからはGoogleアナリティクス4の導入方法について確認していきましょう。
ステップ1:Googleアカウントを作成
ステップ2:Googleアナリティクスへの登録
ステップ3:トラッキングコードの設置と認証
なお、これ以降は明記しない限り、GoogleアナリティクスとはGoogleアナリティクス4を指しています。
ステップ1:Googleアカウントを作成
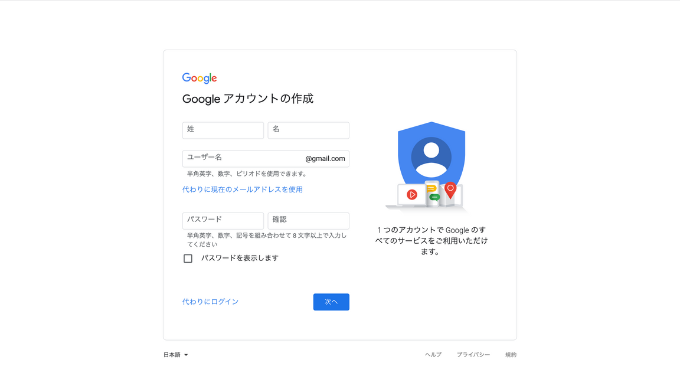
Googleアカウントをお持ちでない方は、まずGoogleアカウントを作成しましょう。
Google公式のヘルプページに沿って進めれば、簡単に作成可能です。
1つのアカウントから複数のWEBサイトのGoogleアナリティクスを閲覧できるので、特にこだわりがなければ1アカウント持っておけば大丈夫です。
普段用とWEBサイト運用のアカウントを分けたい方は、別でアカウントを作成するようにしてください。
ステップ2:Googleアナリティクスへの登録
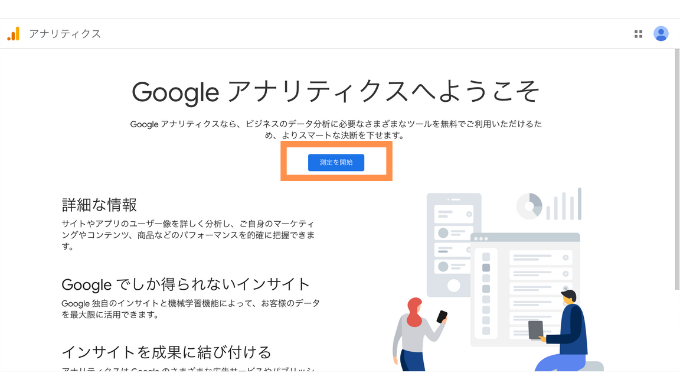
Googleアカウントの作成が完了したら、Googleアナリティクスに登録していきます。
まず、こちらからGoogleアナリティクスにアクセスしましょう。
[測定を開始]という青いボタンがあるので、そちらをクリックすると新規アカウント作成用のページに遷移します。
以下の①〜⑤の順に設定していきましょう。
①アカウント名(必須)
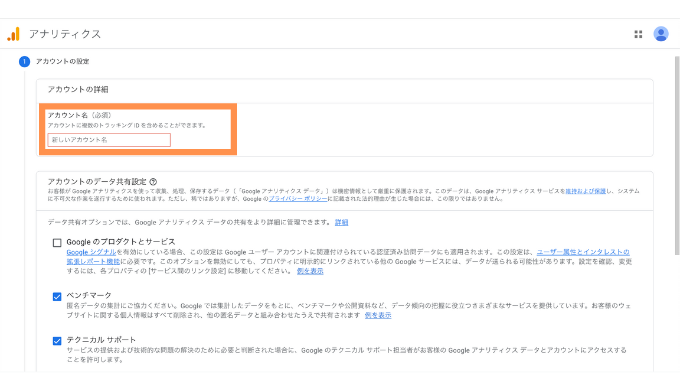
まずはGoogleアナリティクスのアカウント名を入力します。アカウント名は後から変更可能なので、好きに設定して問題ありません。
企業名や個人の名前、サービス名、運営サイト名などで構いませんが、複数アカウントを作成した場合でも見分けがつく名前にしておくと便利です。
②アカウントのデータ共有設定
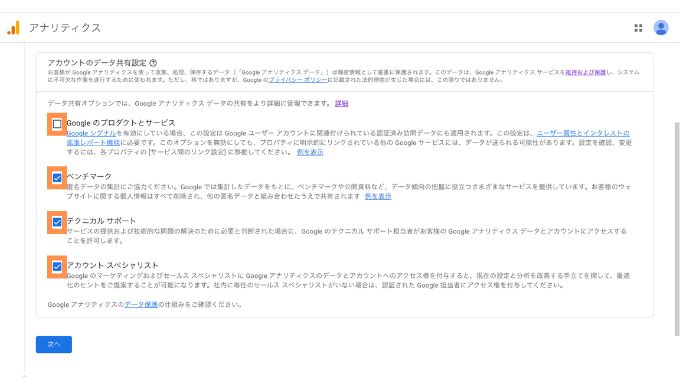
[Google のプロダクトとサービス] [ベンチマーク] [テクニカル サポート] [アカウント スペシャリスト]を設定します。
全部にチェックを入れておいて問題ありませんが、不要だと思う項目があればチェックを外してください。こちらの設定も後から変更可能です。
③プロパティの設定
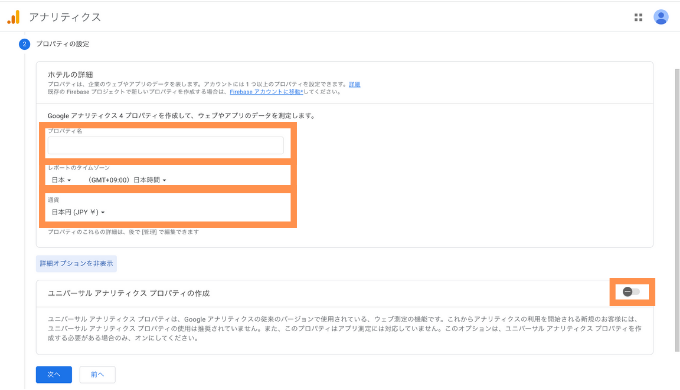
①で設定したアカウントに紐づくプロパティを設定します。プロパティとはデータを集約する場所で、ひとつのアカウントに対して複数設定が可能です。後から自由に変更・追加もできます。
レポートのタイムゾーンと通貨は、日本国内であれば[日本][日本円]で設定しておきましょう。ここで選択したタイムゾーンが、レポート処理の1日として集計されます。選択した通貨については、収益集計の単位として使用されます。
なお、[詳細オプションを表示]でユニバーサルアナリティクスの作成が選択できるので、必要な人はチェックしてください。
④ビジネス概要
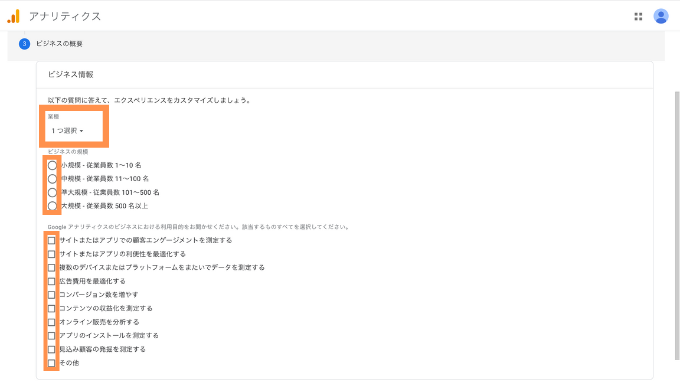
ここは自分のビジネスについて選択していくだけです。入力したら下にスクロールして[作成]というボタンをクリックします。
⑤利用規約の同意
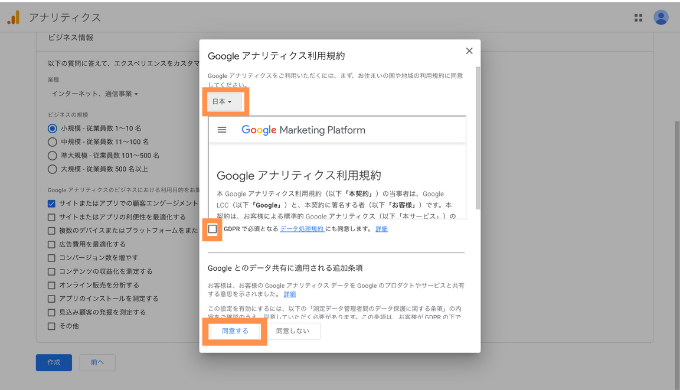
モーダルウィンドウで[Googleアナリティクス利用規約]が出てくるので、日本語に変更して確認します。問題がなければ[同意する]をクリックしてください。
これでGoogleアナリティクスの登録が完了です。
ステップ3:トラッキングコードの設置と認証
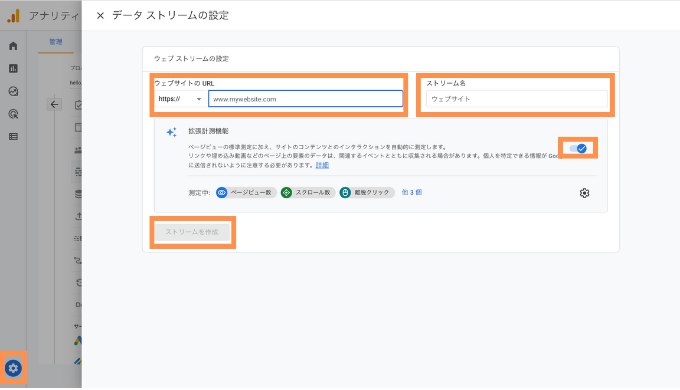
Googleアナリティクスの登録が完了したら、データストリームを作成して測定したいWEBサイトと接続していきます。データストリームとは、測定対象とするWEBサイトやモバイルアプリからのデータの流れのことです。プロパティに対して複数設定でき、後から自由に変更・追加も可能です。
まずは左下の[管理]という項目を選択し、プロパティのデータストリームを選択します。プラットフォームでウェブを選択すると、[データストリームの設定]という画面に移行します。
[ウェブサイトのURL] [ストリーム名] [拡張計測機能]を設定し、[ストリームを作成]をクリックすれば、データストリームの作成が完了です。
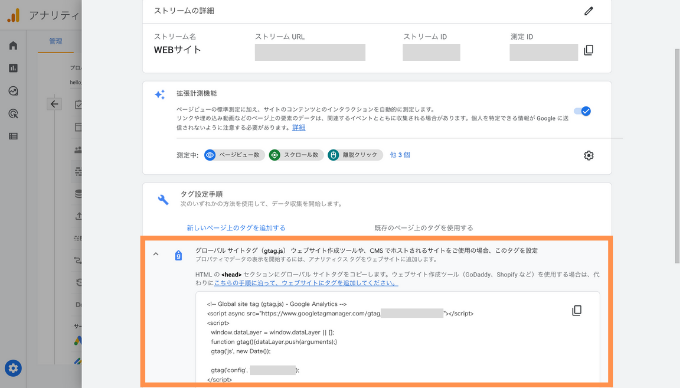
データストリームとWEBサイトを接続するには、gatg.jsというトラッキングコードを使用しましょう。作成したデータストリームの詳細画面の[タグの設定手順]にあるグローバルサイトタグをコピーして、HTMLの<head></head>の間に追加するだけで設定可能です。
(head内のどこに追加するかに関してGoogleの公式には記述がありません。実際どこに追加しても動作するので、お好みの場所に設置してください。)
設定が完了したら、最後に動作確認を行います。設定したWEBサイトにアクセスした状態で、[レポート]の項目からリアルタイムを選択します。[過去30分のユーザー]の欄にカウントされていれば、動作確認は完了です。
なお、iOSやAndroidのモバイルアプリに対してもGoogleアナリティクスを設定可能です。モバイルアプリで設定する場合は、WEBサイトと違いFirebase SDKを導入する必要があります。Firebaseはストレージやユーザー認証などの目的ですでに導入しているという場合も多いと思うので、アプリ運営をしている方は一緒に設定しておくと良いでしょう。
参考リンク:gtag.js
Googleアナリティクスの使い方-構造と3つの基本機能
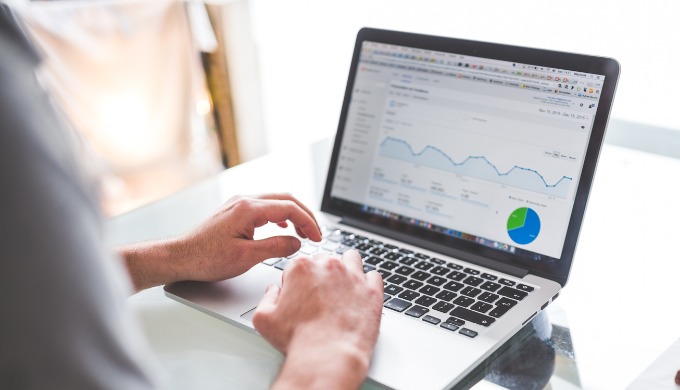
ここからはGoogleアナリティクスの使い方と題して、基本的な構造と機能について説明していきます。
・Googleアナリティクスの構造
・基本機能1:レポート
・基本機能2:探索
・基本機能3:広告
Googleアナリティクスの構造
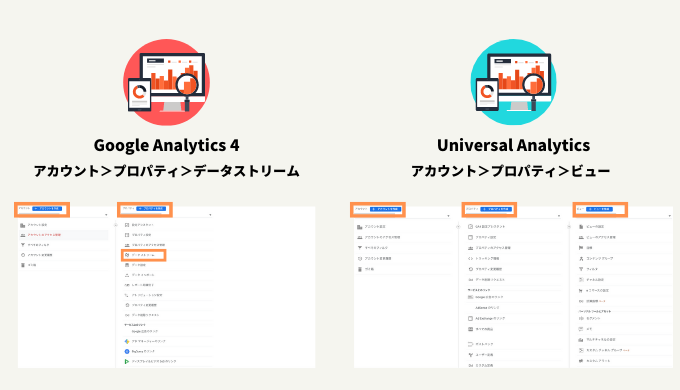
まずはGoogleアナリティクスの構造について説明します。
ユニバーサルアナリティクスとGoogleアナリティクス4で構造が違うので、従来の操作に慣れている方はそれぞれの違いに注意してください。
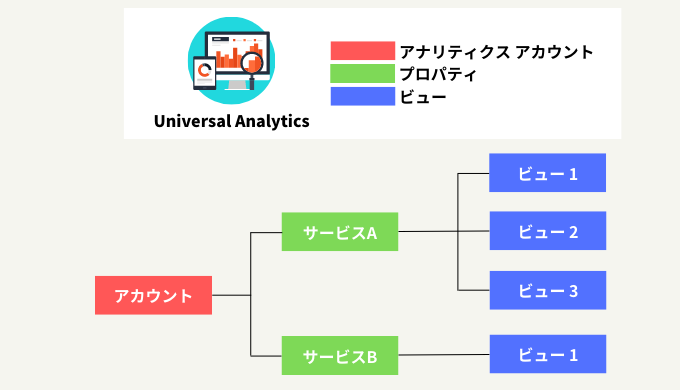
ユニバーサルアナリティクスまでは、アカウント>プロパティ>ビューという階層構造で、それぞれのビューの測定が独立していました。
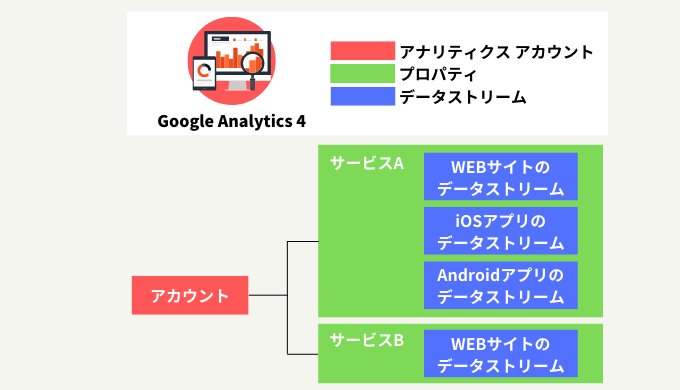
一方、Googleアナリティクス4では、アカウント>プロパティ>データストリームという構造で、1つのプロパティ内に複数のデータストリームを入れることができます。これによって、簡単にWEBサイトとアプリを横断した測定ができるようになっています。
現代では、各種SNSをはじめとしてWEBサイトとアプリを同時並行で展開するサービスが増えています。そのようなサービスでは横断的な測定・分析が求められるため、このように進化したと考えられます。
それぞれの定義については以下のリンクで確認してください。
参考リンク:アカウント: 定義、プロパティ、データ ストリーム
基本機能1:レポート
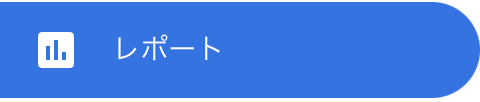
[レポート]は定型フォーマットで測定結果を見る機能です。
基本的なディメンションと指標を一通り確認することができるので、レポートしか見ていないという方も多いかも知れません。
以下の項目に分かれるので、それぞれ解説していきます。
レポートのスナップショット
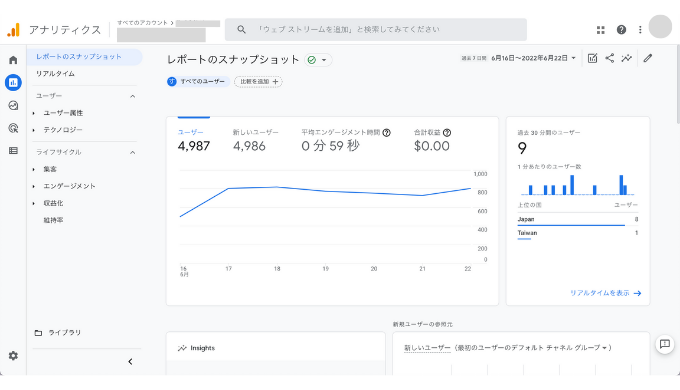
[レポートのスナップショット]では、データの概要を確認できます。
ここで表示されている項目の詳細は[リアルタイム][ユーザー][ライフサイクル]で確認することができるので、アクセスの全体像を掴みたい時に見ると良いでしょう。
リアルタイム
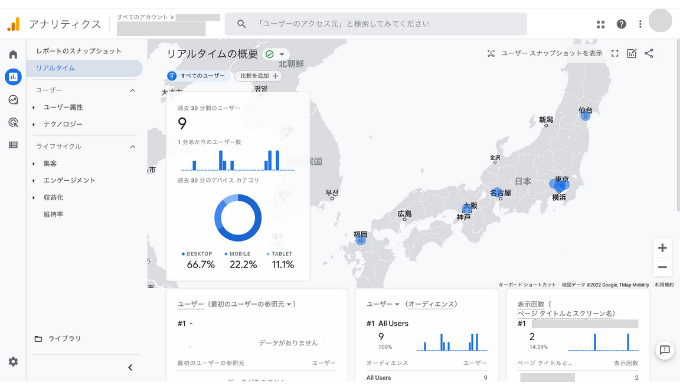
[リアルタイム]では、リアルタイムでアクセスしている人数やアクセスされているページを確認できます。
その時々のユーザーの行動が見えてくるので、トレンドなどでアクセスが急増した時に確認すると良いでしょう。
参考リンク:[GA4] リアルタイム レポート
ユーザー
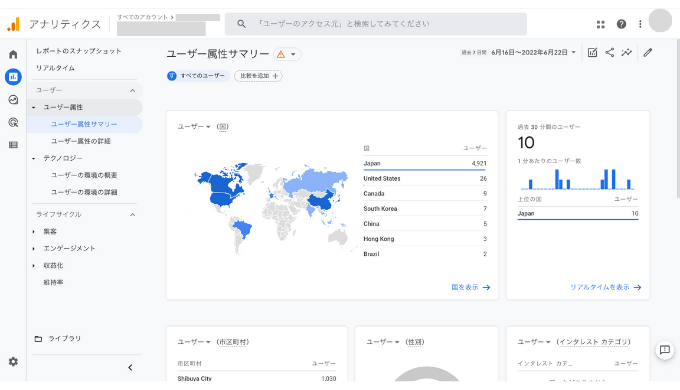
[ユーザー]では、アクセスしているユーザーの属性やデバイスを確認できます。
| ユーザー属性 | アクセスしているユーザーの、住んでいる地域や性別、年齢などの属性を確認することができます。 [ユーザー属性サマリー]で全体像を確認でき、[ユーザー属性の詳細]で細かい情報を確認できます。 |
| テクノロジー | アクセスされているデバイス(PC、スマホ、タブレット)やそのOSを確認できます。 [ユーザーの環境の概要]で全体像を確認でき、[ユーザーの環境の詳細]で細かい情報を確認できます。 |
[ユーザー属性]では、ユーザーの細かい情報を見ることができるので、ライティングやコンテンツ作成の参考にすると良いでしょう。
[テクノロジー]では、アクセスされているデバイスについて確認できます。スマホはmobileに分類され、mobileのアクセスが全体の8割を超えることも多いです。また、当サイトのようなビジネス向けの内容だと、PCからのアクセスが多くなります。アクセスされるデバイスに向けてWEBサイトを最適化すると、ユーザーの満足度が上がります。
参考リンク:[GA4] ユーザー属性レポート、[GA4] ユーザー環境レポート
ライフサイクル
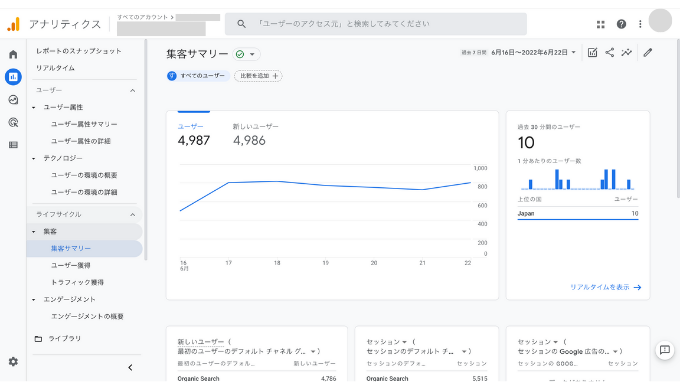
[ライフサイクル]では、ユーザーの行動について、一連のユーザー行動の流れに沿ったメニューで確認することができます。
| 集客 | ユーザーの流入経路(検索、直接、リンク経由 など)を確認できます。 [集客サマリー]で全体像を確認でき、[ユーザー獲得]で新規ユーザーの情報、[トラフィック獲得]で新規ユーザーやリピーターの情報を確認できます。 |
| エンゲージメント | WEBサイトやアプリに対するユーザーの操作を確認できます。 [エンゲージメントの概要]で全体像を確認でき、[イベント]でユーザーの行動、[コンバージョン]で特にビジネスの成果につながる行動、[ページとスクリーン]でユーザーがアクセスしたページ情報を確認できます。 |
| 収益化 | WEBサイトやアプリで得た収益を確認できます。 [収益化の概要]で全体像を確認でき、[e コマース購入数]で販売収益や各アイテムに対するユーザーの行動、[アプリ内購入]でアプリ内購入による収益、[パブリッシャー広告]でモバイルアプリの広告から得た収益を確認できます。 |
| 維持率 | 最初に訪問した後に、エンゲージメントを行った頻度と期間を確認できます。また、初回訪問後に新たに発生した収益に基づいて、ユーザーの価値を判断することも可能です。 |
[集客]では、ユーザーの流入経路を確認できるため、SEOの効果測定に使うと良いでしょう。
[エンゲージメント]では、ユーザーの操作情報を確認できます。さらに、測定したいページ表示やクリックの情報をイベントとして測定することも可能なので、コンバージョンと組み合わせてお好みでカスタマイズすると良いでしょう。(設定方法はおすすめの設定にて後述)
[収益化]では、各種設定をすることによって収益を確認できるようになります。ECサイトやアプリ運営をしている人は積極的に使うと良いでしょう。
[維持率]では、ユーザーのLTV(ライフタイムバリュー)の試算に役立つ情報を確認できます。サブスクリプション系のサービスを運営している場合は、特に重要な指標となります。
参考リンク:[GA4] 集客レポート、[GA4] エンゲージメント レポート、[GA4] 収益化レポート、[GA4] 維持率レポート
ライブラリ
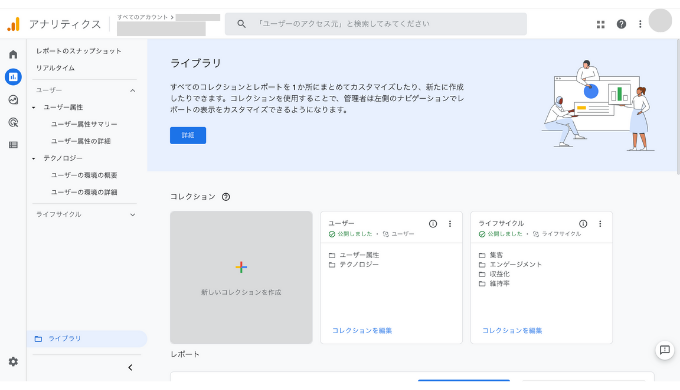
[ライブラリ]では、編集権限者のみレポート画面の一番下に表示される項目で、レポートをカスタマイズしたり、新しいレポートを作成したりできます。
デフォルトの測定内容では不十分という上級者向けの機能です。
参考リンク:[GA4] レポートをカスタマイズする、[GA4] レポート ナビゲーションをカスタマイズする
基本機能2:探索
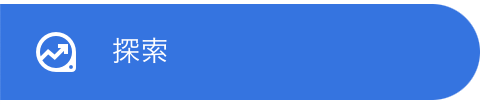
[探索]はユーザーがディメンションと指標を組み換えてオリジナルのレポートを作る機能です。
Excelのピボットテーブルをイメージすると分かりやすいです。
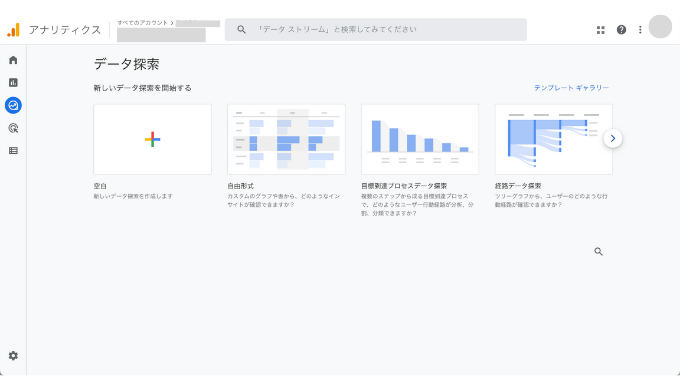
空白からの作成は初心者だとハードルが高いので、慣れるまではテンプレートを使って作成すると良いです。
例えば、ユニバーサルアナリティクスの[行動] > [行動フロー]にあった行動経路の情報も、経路データ検索というテンプレートで簡単に作成することができます。
参考リンク:[GA4] データ探索ツールを使ってみる
基本機能3:広告
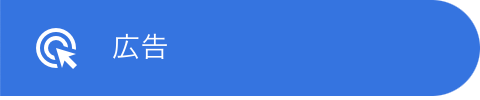
[広告]は広告出稿者向けの機能です。
各広告の費用対効果や予算配分を評価でき、広告効果を最大化する上での重要なツールです。
最大限に活用していくにはGoogle広告アカウントにリンクする必要があるので、設定していない方は[管理] > [Google 広告のリンク]から設定しておきましょう。
参考リンク:[GA4] 広告の利用を開始する
広告スナップショット
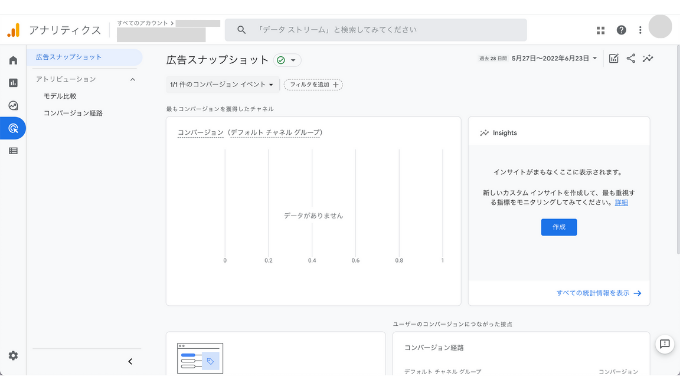
[広告スナップショット]では、広告の測定データの概要を確認できます。
ここで広告効果の全体像を掴み、各カードの下部にあるレポート名をクリックして、より包括的なレポートを見るというのが基本的な流れです。
参考リンク:[GA4] 広告スナップショット レポート
アトリビューション
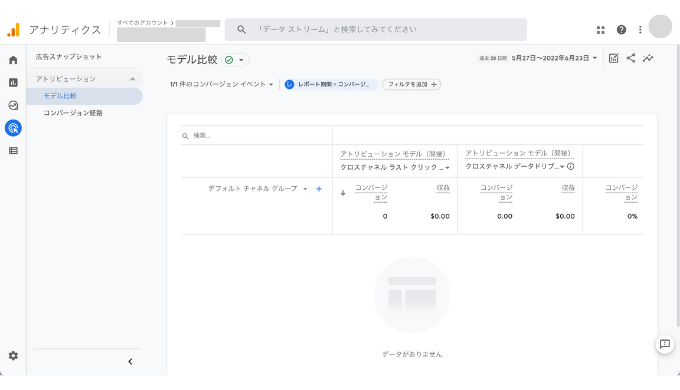
[アトリビューション]では、ユーザーがコンバージョン達成までにたどった経路を確認し、コンバージョンまでに経由した広告やクリックなどのさまざまな要素に貢献度を割り当てることができます。
| モデル比較 | マーケティングチャネルの評価に各アトリビューションモデルがどのように影響するかを比較できます。 |
| コンバージョン経路 | 顧客がコンバージョンに至った経路を把握するとともに、各アトリビューションモデルで各経路の貢献度がどのように配分されるか確認することができます。 |
[モデル比較]では、1つのコンバージョンへの貢献度を、合計100%になるようにユーザーとの接触点に割り振ることができます。
[コンバージョン経路]では、ユーザーがコンバージョンを達成するまでにたどった経路や、コンバージョン数、購入による収益、コンバージョンまでの日数、コンバージョンまでのタッチポイントといった指標が確認できます。
参考リンク:[GA4] アトリビューションとアトリビューション モデリングについて、[GA4] モデル比較レポート、[GA4] コンバージョン経路レポート
WEBサイト改善に向けての見方

基本的な構造と機能を押さえたところで、WEBサイト改善に向けた見方をご紹介します。
・見方のポイント
・毎日確認:レポートのスナップショット
・毎月確認:集客サマリー/エンゲージメントの概要/収益化の概要
ここでご紹介するのはあくまで一例なので、ご自分のWEBサイトに合わせた運用を考える参考にしていただけると良いと思います。
見方のポイント
Googleアナリティクスは仮説を持った上で見ることが重要です。
ぼんやり眺めて「アクセスは伸びたか」「エンゲージメントは減ってないか」というようなことを逐一確認したところで、WEBサイトは改善できません。
例えば、「エンゲージメント率が低いから検索順位が伸び悩んでいる」という仮説を立て、「エンゲージメント率の低いページを調査する」というように見ていくのがポイントです。
なお、アクセスがない状態では根拠となるデータがないので、分析や改善はできません。ある程度アクセスが発生するまでは、これからご紹介する運用はしなくて大丈夫です。
毎日確認:レポートのスナップショット
[レポートのスナップショット]は毎日確認すると良いでしょう。
毎日確認する目的は、日々の変化を見てWEBサイトの課題や改善方法についての仮説を立てることです。
ただし、日々の業務の合間に複数ページを確認するのは負担が大きいので、[レポートのスナップショット]だけ見て仮説を立てていくのが現実的です。
[レポートのスナップショット]に不足している項目があれば、[レポートをカスタマイズ]から項目を追加しておきましょう。できるだけだけこのページだけで確認を済ませられるようにするのがおすすめです。
仮説を具体的に立てることができたら、随時WEBサイトを改善していってください。
毎月確認:集客サマリー/エンゲージメントの概要/収益化の概要(収益ありの場合)
[集客サマリー][エンゲージメントの概要][収益化の概要]は毎月確認すると良いでしょう。(改善に注力する場合は1〜2週間に1度確認します)
これは主にコンテンツのブラッシュアップを目的とした確認です。
WEBサイトへのユーザーの満足度は数字になって現れます。毎月これらの項目を確認し、気になる箇所があれば深掘って改善点を洗い出していきましょう。
例えば、直近のエンゲージメント時間が1分だったとして、1ヶ月後50秒に低下していたとします。原因を調査すると、新たに作成したコンテンツがエンゲージメント時間を下げていたことが分かりました。
この場合、新たに作成したコンテンツがユーザーの検索意図を満たしていない可能性があるので、インデックスされているキーワードとその検索意図を洗い出し、記事内容で網羅できるようリライトするなどの対策が考えられます。
このように、コンテンツの品質を定期的に確認する機会を設け、ユーザーがより満足できるWEBサイトを作っていきましょう。
おすすめの設定
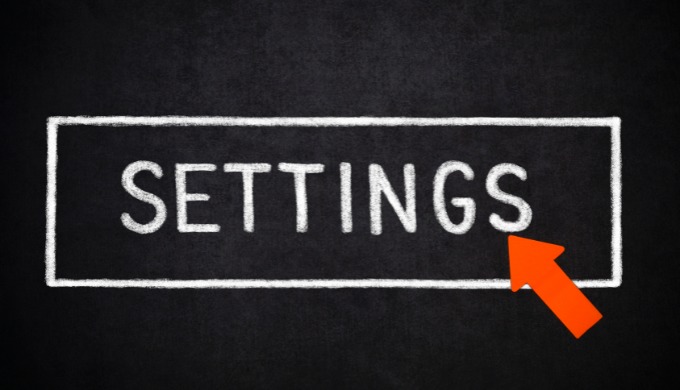
最後にGoogleアナリティクスでぜひやっておきたいおすすめの設定を紹介します。
・自分や関係者を除外する
・WEBサイトの目標をコンバージョンとして測定する
これらの設定がまだできていなかった方は、ぜひこの機会に設定してください。
自分や関係者を除外する
Googleアナリティクスは、何も設定しなければ自分や関係者のアクセスも測定してしまうので、それらを除外するよう設定しておきましょう。
以下の手順で設定できます。
- 左下の[管理]をクリックし、[プロパティ] 列の [データ ストリーム] をクリック
- 該当するデータストリームを選択し、[追加の設定] > [タグ付けの詳細設定]をクリック
- [内部トラフィックの定義] をクリック
- [作成] をクリックし、[ルール名] [traffic_type の値]を入力
- [IPアドレス]で「IPアドレスが次と等しい」を選択し、関係者のIPアドレスを値に入力(関係者全員分の条件を作成する)
参考リンク:[GA4] 内部トラフィックの除外
ちなみに、ユニバーサルアナリティクスでは、ボットなどの人間以外からのアクセスを除外する設定も別途必要でしたが、Googleアナリティクス4では自動的に除外されるので設定不要となっています。
WEBサイトの目標をコンバージョンとして測定する
運営しているWEBサイトの目標(問い合わせ、資料請求 など)をコンバージョンとして測定しておきましょう。
WEBサイト内のページがコンバージョン指標の場合と、WEBサイト外のページがコンバージョン指標の場合で方法が別れるので、それぞれ解説します。
WEBサイト内のページがコンバージョン指標の場合
サンクスページなどのWEBサイト内のページがコンバージョンの指標になる場合は、GoogleアナリティクスかGoogleタグマネージャーを使って設定しましょう。
【Googleアナリティクス】
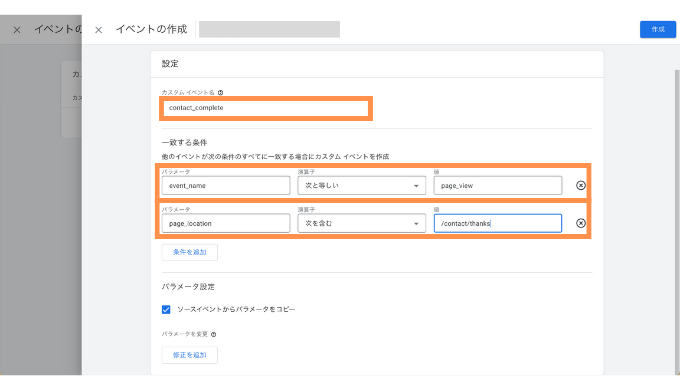
Googleアナリティクスを使う場合、[設定] > [イベント]から[イベント作成]をクリックします。カスタムイベントの画面になるので[作成]をクリックします。
続いて、イベント作成ページに遷移するので、画像のようにイベントの種類とURL条件を指定します。URLは『https://◯◯.com/contact/thanks』の場合は、『/contact/thanks』のように入力して作成します。
作成が完了したら、実際にページにアクセスして、[レポート] > [リアルタイム]でイベントが正しく集計されているか確認しましょう。集計されていれば、翌日に[設定] > [イベント]の[コンバージョンとしてマークを付ける]にチェックを入れて作業完了です。
【Googleタグマネージャー】
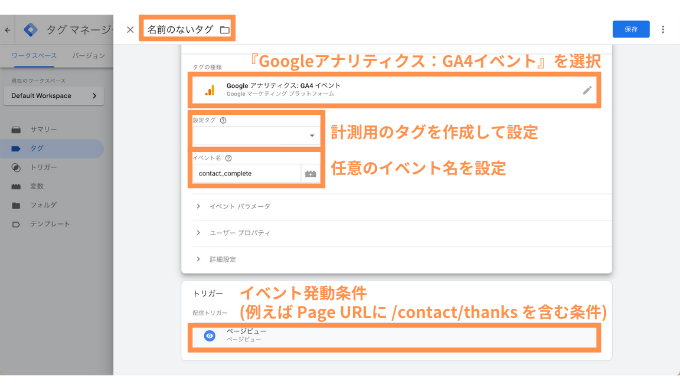
Googleタグマネージャーを使う場合は別途登録が必要なので、まず登録を完了させてください。
ログインできたら[タグ] > [新規]から作成していきます。まず、[Googleアナリティクス:GA4イベント]を選択し、測定タグで[新しいタグ]をクリックすると、[Googleアナリティクス:GA4設定]の画面が出てきます。そこで、Googleアナリティクス側のデータストリームの測定IDを入力した測定用のタグを作成しましょう。
そして、任意のイベント名と測定したいページを条件にしたトリガーを設定して保存します。あとは公開すれば設定完了です。
参考リンク:Google アナリティクス 4 タグ
WEBサイト外のページがコンバージョン指標の場合
別サイトに遷移させている場合、WEBサイト内では配置しているボタンのクリックなどがコンバージョンの指標になるかと思います。その場合は、Googleタグマネージャーかgtagを使って設定しましょう。
【Googleタグマネージャー】
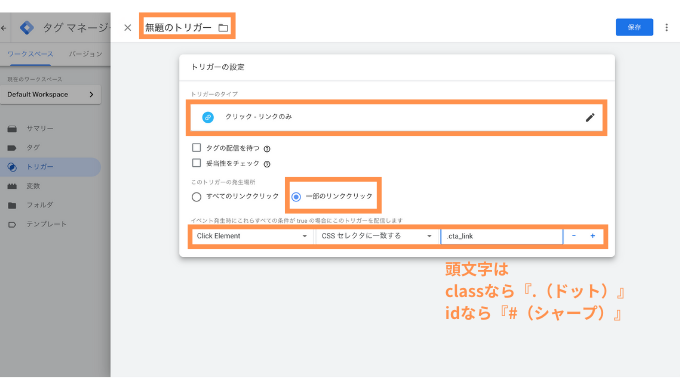
Googleタグマネージャーを使う場合は別途登録が必要なので、まず登録を完了させてください。
ログインできたら[トリガー] > [新規]から[クリック – リンクのみ]で作成していきます。[このトリガーの発生場所]で[一部のリンククリック]を選択すると選択項目が現れるので、[Click Element] [CSS セレクタに一致する]を選択し、入力欄に自分の測定したい項目のHTMLに入れているclassまたはidを入力します。classやidがない場合は、「info > div.cta_wrap > a」のように指定しましょう。
あとは、[タグ] > [新規]から[Google アナリティクス: GA4 設定]を選択し、作成したトリガーを指定したイベントを保存して公開すれば完了です。
ある程度時間が経ってからGoogleアナリティクスで正しく測定できていることを確認し、[設定] > [イベント]の[コンバージョンとしてマークを付ける]にチェックを入れておきましょう。
【gtag】
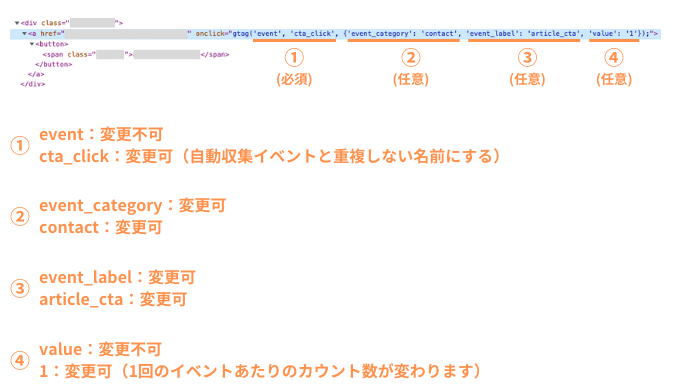
gtagを使う場合は、画像のように測定したいaタグの中にonclick属性を準備し、それぞれのパラメーターを設定しておきます。
次に、Googleアナリティクス内の[設定] > [カスタム定義]の右上の[カスタムディメンションを作成]をクリックします。ここで、[イベントパラメータ]event_categoryとevent_labelのカスタムディメンションをそれぞれ作成しておきましょう。
最後に動作確認を行います。gtagを設置した場所を実際にクリックし、[レポート] > [リアルタイム]でイベントが正しく集計されているか確認しましょう。集計されていれば、翌日に[設定] > [イベント]の[コンバージョンとしてマークを付ける]にチェックを入れて作業完了です。
参考リンク:[GA4] 自動収集イベント、[GA4] カスタム ディメンションとカスタム指標
まとめ
この記事ではGoogleアナリティクス4に関する情報を網羅的に解説してきました。
今現在はユニバーサルアナリティクスからGoogleアナリティクス4への過渡期なので、まだまだ最新情報が不足している状況です。
Googleアナリティクス4の理解に困っていた方や、これからGoogleアナリティクス4を使おうとしていた方に、本記事が少しでも役立ったと思っていただけると筆者として大変嬉しく思います。
ちなみに、この記事の作成にあたって、Googleアナリティクスの解説記事を改めて調査したのですが、検索上位の記事でも誤った情報が含まれていることがあります。
もし他の記事を調べる場合、Googleアナリティクスが過渡期であることを念頭に、「1年以内」などの期間指定で検索することをおすすめします。
株式会社Abentryでは上場企業から中小企業まで様々な業種で得た
ノウハウをもとにSEO対策を行なっています
・狙ったキーワードで上位表示できない…
・ユーザーがすぐ離脱してしまう…
・閲覧はされるけどコンバージョンしない…
専門の担当者が貴社のWEBサイトを改善します!
まずはお気軽にご連絡ください(問い合わせ無料)
SEO対策の全体像を知りたい方は『SEO対策とは?キーワード選定やメリットデメリットまで徹底解説。』を参考にしてください。